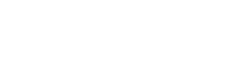Drupal – szybki start
Drupal jest systemem zarządzania treścią, który umożliwia łatwe publikowanie i zarządzanie zawartością witryny. System wykorzystuje język PHP, współpracuje z bazami danych MySQL i PostgreSQL oraz serwerami Apache i IIS.
Instalacja
Najpierw pobieramy Drupala i polski pakiet językowy ze strony: http://drupal.org/ Rozpakowujemy archiwum do głównego katalogu na serwerze. Moim serwerem będzie localhost. Wchodzimy na stronę http://localhost/drupal-6.15/ Naszym oczom ukazuje się widok. Tu mamy wybór czy chcemy korzystać z angielskiej czy innej wersji językowej. Ja wyrażam chęć instalacji innej
wersji językowej.
Rozpakowujemy paczkę językową do katalogu z drupalem. Następnie korzystając z linku powrotnego przechodzimy do
ekranu wyboru języka i wybieramy język polski.
Tu mamy wybór czy chcemy korzystać z angielskiej czy innej wersji językowej. Ja wyrażam chęć instalacji innej
wersji językowej.
Rozpakowujemy paczkę językową do katalogu z drupalem. Następnie korzystając z linku powrotnego przechodzimy do
ekranu wyboru języka i wybieramy język polski.

 Postępujemy zgodnie z opisem na tej stronie.
Po stworzeniu pliku konfiguracyjnego można dalej instalować drupala. Klikamy na spróbuj ponownie.
Naszym oczom ukazuje się okno konfiguracji bazy danych.
Postępujemy zgodnie z opisem na tej stronie.
Po stworzeniu pliku konfiguracyjnego można dalej instalować drupala. Klikamy na spróbuj ponownie.
Naszym oczom ukazuje się okno konfiguracji bazy danych.
 Wybieramy typ, nazwę i użytkownika bazy danych. Możemy tez ustawić zaawansowane opcje dotyczące m.in. hosta bazy
danych, portu oraz prefiksu dla tabel. Należy pamiętać aby wybrać istniejącą na serwerze bazę danych. Trwa
instalacja drupala… :)
Wybieramy typ, nazwę i użytkownika bazy danych. Możemy tez ustawić zaawansowane opcje dotyczące m.in. hosta bazy
danych, portu oraz prefiksu dla tabel. Należy pamiętać aby wybrać istniejącą na serwerze bazę danych. Trwa
instalacja drupala… :)

Konfiguracja
Teraz konfigurujemy witrynę. Tworzymy konto administratora. Jeśli na serwerze mamy włączony moduł mod_rewrite możemy włączyć tzw. przyjazne
URL-e. Wtedy linki typu /?q=node/5 będą zamieniane na /node/5.
Otrzymujemy informację, że instalacja Drupala przebiegła pomyślnie. Możemy teraz odwiedzić stronę i zalogować się
jako administrator.
Tworzymy konto administratora. Jeśli na serwerze mamy włączony moduł mod_rewrite możemy włączyć tzw. przyjazne
URL-e. Wtedy linki typu /?q=node/5 będą zamieniane na /node/5.
Otrzymujemy informację, że instalacja Drupala przebiegła pomyślnie. Możemy teraz odwiedzić stronę i zalogować się
jako administrator.
Moduły
Drupala można wzbogacać o nowe funkcje za pomocą tzw. "modułów". Cały system jest złożony z modułów. Niektóre z nich są dostępne od razu po instalacji, a inne trzeba dodatkowo pobrać. Zajmiemy się teraz aktywacją wybranych modułów. W tym celu wchodzimy na stronę http://localhost/drupal-6.15/admin/build/modules i zaznaczamy moduły, których chcemy używać. Pobierzemy kilka dodatkowych modułów: http://drupal.org/project/admin_menuhttp://drupal.org/project/pathauto
http://drupal.org/project/token
http://drupal.org/project/cck
CCK - służy do wzbogacenia naszej treści o nowe pola, w które uprawnione osoby będą mogły wpisywać dane dodając treść do naszej witryny.
http://drupal.org/project/views
Views - to moduł, który pozwala w praktycznie dowolny sposób generować listy i tabele z elementów taksonomii systemu.
Pobrane moduły należy umieścić w katalogu sites/all/module naszej witryny. Zajmiemy się teraz aktywacją wybranych modułów. W tym celu wchodzimy na stronę http://localhost/drupal-6.15/admin/build/modules i zaznaczamy moduły, których chcemy używać. Jeżeli folder module nie istnieje należy takowy stworzyć. Na powyższej stronie zaznaczamy następuje moduły
- Administration - Administration Menu
- Core - Blog
- Core - Contact
- Core - Path
- Content - Content
- Content - Text
- Other - Pathauto
- Other - Token
- Views - Views
- Views - Views UI
Rodzaje zawartości
Wchodzimy na stronę http://localhost/drupal-6.15/admin/content/types. Możemy tu tworzyć, edytować i usuwać różne rodzaje zawartości. Są one umieszczone w tabelce, w której znajduje się nazwa, typ i opis rodzaju zawartości. Domyślnie dysponujemy trzema rodzajami: blog, strona i artykuł. Stworzymy nowy typ – link. Będzie on zawierał url, tytuł i krótki opis. Klikamy na nowy rodzaj zawartości (http://localhost/drupal-6.15/admin/content/types/add). W pole nazwa wpisujemy Link, typ – link (typ może się składać jedynie z małych liter, liczb i znaków podkreślenia) oraz dodajemy krótki opis. Następnie określamy ustawienia formularza dodawania zawartości tak jak na poniższym rysunku. Pozostaje nam jeszcze określenie cech rodzaju zawartości oraz ustawienia odpowiedzi czyli popularnych komentarzy.
Ustawiamy opcję „do publikacji”, a odznaczamy „na stronie głównej” co oznacza brak automatycznej promocji na stronie
głównej. W ustawieniach odpowiedzi zaznaczamy opcję „Wyłączony”, co oznacza, że nie będzie można dodawać komentarzy.
Po kliknięciu zachowania rodzaju zawartości zostaniemy przekierowani z powrotem do tabelki z rodzajami zawartości.
Widnieje już tam nowy dodany przed chwilą rodzaj – link. Kliknijmy na odnośnik „manage fields” dotyczący rodzaju
zawartości link. Dodamy teraz nowe pole url.
Pozostaje nam jeszcze określenie cech rodzaju zawartości oraz ustawienia odpowiedzi czyli popularnych komentarzy.
Ustawiamy opcję „do publikacji”, a odznaczamy „na stronie głównej” co oznacza brak automatycznej promocji na stronie
głównej. W ustawieniach odpowiedzi zaznaczamy opcję „Wyłączony”, co oznacza, że nie będzie można dodawać komentarzy.
Po kliknięciu zachowania rodzaju zawartości zostaniemy przekierowani z powrotem do tabelki z rodzajami zawartości.
Widnieje już tam nowy dodany przed chwilą rodzaj – link. Kliknijmy na odnośnik „manage fields” dotyczący rodzaju
zawartości link. Dodamy teraz nowe pole url.
 Po kliknięciu zachowaj można jeszcze ustawić dodatkowe opcje. My pozostawiamy ustawienia domyślne.
Dodamy teraz kilka linków. W tym celu wchodzimy na stronę dodawania zawartości:
http://localhost/drupal-6.15/node/add, wybieramy z dostępnych opcji Link i uzupełniamy pola formularza.
Po kliknięciu zachowaj można jeszcze ustawić dodatkowe opcje. My pozostawiamy ustawienia domyślne.
Dodamy teraz kilka linków. W tym celu wchodzimy na stronę dodawania zawartości:
http://localhost/drupal-6.15/node/add, wybieramy z dostępnych opcji Link i uzupełniamy pola formularza.

 Utworzony link możemy zobaczyć pod adresem: http://localhost/drupal-6.15/content/wp.
Utworzony link możemy zobaczyć pod adresem: http://localhost/drupal-6.15/content/wp.
Widoki i dodawanie zawartości
Views to moduł, który pozwala w praktycznie dowolny sposób generować listy i tabele z elementów taksonomii systemu. Moduł ten jest dość rozbudowany. My stworzymy na początek widok listy linków. Wejdźmy zatem na stronę http://localhost/drupal-6.15/admin/build/views. Następnie klikamy na zakładkę „dodaj”. Podajemy nazwę widoku (może ona zawierać tylko znaki alfanumeryczne i podkreślenia) np. lista_linkow. Wprowadzamy
też krótki opis widoku oraz tag widoku (w naszym przypadku może to być np. linki). Jako typ widoku pozostawiamy
zaznaczony segment. Klikamy na przycisk „Następne”. Mamy tu dostęp do określenia formy widoku. Na początek wybieramy
z rozwijanego menu po lewej „Strona”, co oznacza że chcemy wypisać nasze linki na pełnej stronie. Z ustawień
podstawowych zmieniamy nazwę, tytuł oraz styl rzędu (zmieniamy na segment). Klikamy na przycisk „dodaj podgląd”
znajdujący się w lewej części strony (pod listą rozwijaną). Teraz określimy ustawienia strony: ścieżkę i menu.
Ustawiamy ścieżkę na „linki” – oznacza to, że strona z linkami będzie widoczna (oczywiście dla naszej obecnej
instalacji) pod adresem http://localhost/drupal-6.15/linki. W przypadku ustawień menu wybieramy „zwykły wpis menu”,
w pole tytuł wpisujemy „Linki” oraz z listy rozwijanej wybieramy „Odnośniki podstawowe”.
Teraz ograniczymy nasz widok do wyświetlania tylko elementów typu link. W ostatniej kolumnie na stronie edycji
klikamy na znak plusa przy napisie „Filtry”. Z długiej listy rozwijanej, która pokaże się poniżej zaznaczamy opcję
Segment: Typ i klikamy przycisk „dodaj”. Następnie wybieramy typ segmentu „odnośnik”. Po całej konfiguracji strona
powinna wyglądać podobnie do widocznej poniżej.
Podajemy nazwę widoku (może ona zawierać tylko znaki alfanumeryczne i podkreślenia) np. lista_linkow. Wprowadzamy
też krótki opis widoku oraz tag widoku (w naszym przypadku może to być np. linki). Jako typ widoku pozostawiamy
zaznaczony segment. Klikamy na przycisk „Następne”. Mamy tu dostęp do określenia formy widoku. Na początek wybieramy
z rozwijanego menu po lewej „Strona”, co oznacza że chcemy wypisać nasze linki na pełnej stronie. Z ustawień
podstawowych zmieniamy nazwę, tytuł oraz styl rzędu (zmieniamy na segment). Klikamy na przycisk „dodaj podgląd”
znajdujący się w lewej części strony (pod listą rozwijaną). Teraz określimy ustawienia strony: ścieżkę i menu.
Ustawiamy ścieżkę na „linki” – oznacza to, że strona z linkami będzie widoczna (oczywiście dla naszej obecnej
instalacji) pod adresem http://localhost/drupal-6.15/linki. W przypadku ustawień menu wybieramy „zwykły wpis menu”,
w pole tytuł wpisujemy „Linki” oraz z listy rozwijanej wybieramy „Odnośniki podstawowe”.
Teraz ograniczymy nasz widok do wyświetlania tylko elementów typu link. W ostatniej kolumnie na stronie edycji
klikamy na znak plusa przy napisie „Filtry”. Z długiej listy rozwijanej, która pokaże się poniżej zaznaczamy opcję
Segment: Typ i klikamy przycisk „dodaj”. Następnie wybieramy typ segmentu „odnośnik”. Po całej konfiguracji strona
powinna wyglądać podobnie do widocznej poniżej.
 Na koniec zapisujemy widok klikając na przycisk „Zachowaj”.
Łatwo zauważyć, że w górnej części strony pojawił się pierwszy odnośnik menu „Linki”. Prowadzi on do naszego widoku
linków.
Na koniec zapisujemy widok klikając na przycisk „Zachowaj”.
Łatwo zauważyć, że w górnej części strony pojawił się pierwszy odnośnik menu „Linki”. Prowadzi on do naszego widoku
linków.
 Teraz stworzymy stronę główną. Klikamy na link dodaj zawartość i z dostępnych typów wybieramy – Strona.
Teraz stworzymy stronę główną. Klikamy na link dodaj zawartość i z dostępnych typów wybieramy – Strona.
 W pole tytuł wpisujemy tytuł strony np. Strona główna. W pole tekst odnośnika menu wpisujemy np. Główna (jest to
tekst widoczny na linku do strony). W polu select pozostawiamy wybraną opcję odnośniki podstawowe. Pozostaje tylko
uzupełnić treść i kliknąć przycisk „Zachowaj”. W górnym menu obok „Linki” powinien pojawić są odnośnik „Główna”.
Zbudujemy teraz formularz kontaktowy dla naszej witryny. Wybieramy z menu „Zarządzaj”, a następnie „Formularz
kontaktowy” (znajduje się on w boxie Budowa witryny) lub od razu wchodzimy na adres
http://localhost/drupal-6.15/admin/build/contact. Klikamy na „Dodaj kategorię”. Pojawia się formularz, który trzeba
uzupełnić. W pole kategoria wpisujemy nazwę formularza np. Formularz kontaktowy. Następnie wpisujemy adres lub
adresy e-mail, na które formularz ma być wysłany. Na samym dole wybieramy jeszcze z menu rozwijanego „Tak”, aby
formularz był domyślnym formularzem kontaktowym na stronie i klikamy „Zachowaj”. Stworzony formularz możemy
zobaczyć na stronie http://localhost/drupal-6.15/contact.
W pole tytuł wpisujemy tytuł strony np. Strona główna. W pole tekst odnośnika menu wpisujemy np. Główna (jest to
tekst widoczny na linku do strony). W polu select pozostawiamy wybraną opcję odnośniki podstawowe. Pozostaje tylko
uzupełnić treść i kliknąć przycisk „Zachowaj”. W górnym menu obok „Linki” powinien pojawić są odnośnik „Główna”.
Zbudujemy teraz formularz kontaktowy dla naszej witryny. Wybieramy z menu „Zarządzaj”, a następnie „Formularz
kontaktowy” (znajduje się on w boxie Budowa witryny) lub od razu wchodzimy na adres
http://localhost/drupal-6.15/admin/build/contact. Klikamy na „Dodaj kategorię”. Pojawia się formularz, który trzeba
uzupełnić. W pole kategoria wpisujemy nazwę formularza np. Formularz kontaktowy. Następnie wpisujemy adres lub
adresy e-mail, na które formularz ma być wysłany. Na samym dole wybieramy jeszcze z menu rozwijanego „Tak”, aby
formularz był domyślnym formularzem kontaktowym na stronie i klikamy „Zachowaj”. Stworzony formularz możemy
zobaczyć na stronie http://localhost/drupal-6.15/contact.
 Przydałoby się dodać do naszego górnego menu odnośnika prowadzącego do formularza kontaktowego. W tym celu wchodzimy
na stronę http://localhost/drupal-6.15/admin/build/menu-customize/primary-links. (Zarządzaj > Budowa witryny >
Menu > Odnośniki podstawowe).
Przydałoby się dodać do naszego górnego menu odnośnika prowadzącego do formularza kontaktowego. W tym celu wchodzimy
na stronę http://localhost/drupal-6.15/admin/build/menu-customize/primary-links. (Zarządzaj > Budowa witryny >
Menu > Odnośniki podstawowe).
 Wybieramy „Dodaj element” i uzupełniamy formularz. W pierwsze pole wpisujemy ścieżkę do formularza kontaktowego
(tzn. wszystko za http://localhost/drupal-6.15/). Następnie podajemy tekst odnośnika menu. Pozostałe pole
pozostawiamy niezmienione.
Wybieramy „Dodaj element” i uzupełniamy formularz. W pierwsze pole wpisujemy ścieżkę do formularza kontaktowego
(tzn. wszystko za http://localhost/drupal-6.15/). Następnie podajemy tekst odnośnika menu. Pozostałe pole
pozostawiamy niezmienione.
 Dodatkowo można zmienić kolejność odnośników w menu metodą przeciągnij i upuść. Jak widać na poniższej ilustracji
przesunęłam odnośnik Kontakt na koniec.
Dodatkowo można zmienić kolejność odnośników w menu metodą przeciągnij i upuść. Jak widać na poniższej ilustracji
przesunęłam odnośnik Kontakt na koniec.
 Na pewno zauważyłeś/aś, że po wejściu na naszą drupalową witrynę http://localhost/drupal-6.15/ pojawia się domyślna
strona startowa zaczynająca się od słów „I tak powstała nowa drupalowa witryna!”. Czas to zmienić. Chcemy aby
domyślnie pojawiała się nasza strona główna. Najpierw przejdźmy na naszą stronę główną klikając odnośnik Główna w
menu. Następnie wybieramy Edytuj i patrzymy na pasek adresu. U nas powinien wyglądać następująco:
http://localhost/drupal-6.15/node/3/edit. Dla nas najważniejsza jest cyfra 3. Przechodzimy teraz na stronę Zarządzaj
> Konfiguracja witryny > Podstawowe dane (bezpośredni link:
http://localhost/drupal-6.15/admin/settings/site-information). Na samym dole formularza wpisujemy w pole domyślna
strona główna adres: http://localhost/drupal-6.15/node/3 i klikamy przycisk „Zachowaj konfigurację”.
Na pewno zauważyłeś/aś, że po wejściu na naszą drupalową witrynę http://localhost/drupal-6.15/ pojawia się domyślna
strona startowa zaczynająca się od słów „I tak powstała nowa drupalowa witryna!”. Czas to zmienić. Chcemy aby
domyślnie pojawiała się nasza strona główna. Najpierw przejdźmy na naszą stronę główną klikając odnośnik Główna w
menu. Następnie wybieramy Edytuj i patrzymy na pasek adresu. U nas powinien wyglądać następująco:
http://localhost/drupal-6.15/node/3/edit. Dla nas najważniejsza jest cyfra 3. Przechodzimy teraz na stronę Zarządzaj
> Konfiguracja witryny > Podstawowe dane (bezpośredni link:
http://localhost/drupal-6.15/admin/settings/site-information). Na samym dole formularza wpisujemy w pole domyślna
strona główna adres: http://localhost/drupal-6.15/node/3 i klikamy przycisk „Zachowaj konfigurację”.
 Dodamy teraz kilka blogowych notek. Wchodzimy na „Dodaj zawartość” i wybieramy „Wpis w blogu”. Pojawia się
formularz, który trzeba uzupełnić. Podajemy tytuł i treść wpisu, a resztę opcji pozostawiamy bez zmian. Zachęcam
jednak do zapoznania się z nimi w wolnej chwili :).
Dodamy teraz kilka blogowych notek. Wchodzimy na „Dodaj zawartość” i wybieramy „Wpis w blogu”. Pojawia się
formularz, który trzeba uzupełnić. Podajemy tytuł i treść wpisu, a resztę opcji pozostawiamy bez zmian. Zachęcam
jednak do zapoznania się z nimi w wolnej chwili :).
 W celu dodania odnośnika do blogowych wpisów w górnym menu wchodzimy na stronę
http://localhost/drupal-6.15/admin/build/menu-customize/primary-links/add i w formularzu w polu ścieżka wpisujemy
blog. Uzupełniamy jeszcze pole „Tekst odnośnika menu” i klikamy „Zachowaj”.
W celu dodania odnośnika do blogowych wpisów w górnym menu wchodzimy na stronę
http://localhost/drupal-6.15/admin/build/menu-customize/primary-links/add i w formularzu w polu ścieżka wpisujemy
blog. Uzupełniamy jeszcze pole „Tekst odnośnika menu” i klikamy „Zachowaj”.

Skórki
Drupal oferuje zmianę domyślnego wyglądu strony. W tym celu wchodzimy na stronę Zarządzaj > Budowa witryny > Skórki. Pojawia się poniższa strona. Możemy tu określić, które ze skórek powinny być dostępne dla użytkowników, a także, która skórka ma być domyślną.
Między innymi na stronie http://drupal.org/project/themes dostępnych jest wiele skórek tworzonych przez użytkowników
Drupala. Wejdźmy na powyższą stronę i pobierzmy jakąś skórkę (ja pobrałam skórkę Acquia Slate). Należy pobraną
paczkę rozpakować do katalogu themes. Gdy ponownie wejdziemy na stronę
http://localhost/drupal-6.15/admin/build/themes będzie już możliwość wyboru nowej skórki.
Możemy tu określić, które ze skórek powinny być dostępne dla użytkowników, a także, która skórka ma być domyślną.
Między innymi na stronie http://drupal.org/project/themes dostępnych jest wiele skórek tworzonych przez użytkowników
Drupala. Wejdźmy na powyższą stronę i pobierzmy jakąś skórkę (ja pobrałam skórkę Acquia Slate). Należy pobraną
paczkę rozpakować do katalogu themes. Gdy ponownie wejdziemy na stronę
http://localhost/drupal-6.15/admin/build/themes będzie już możliwość wyboru nowej skórki.